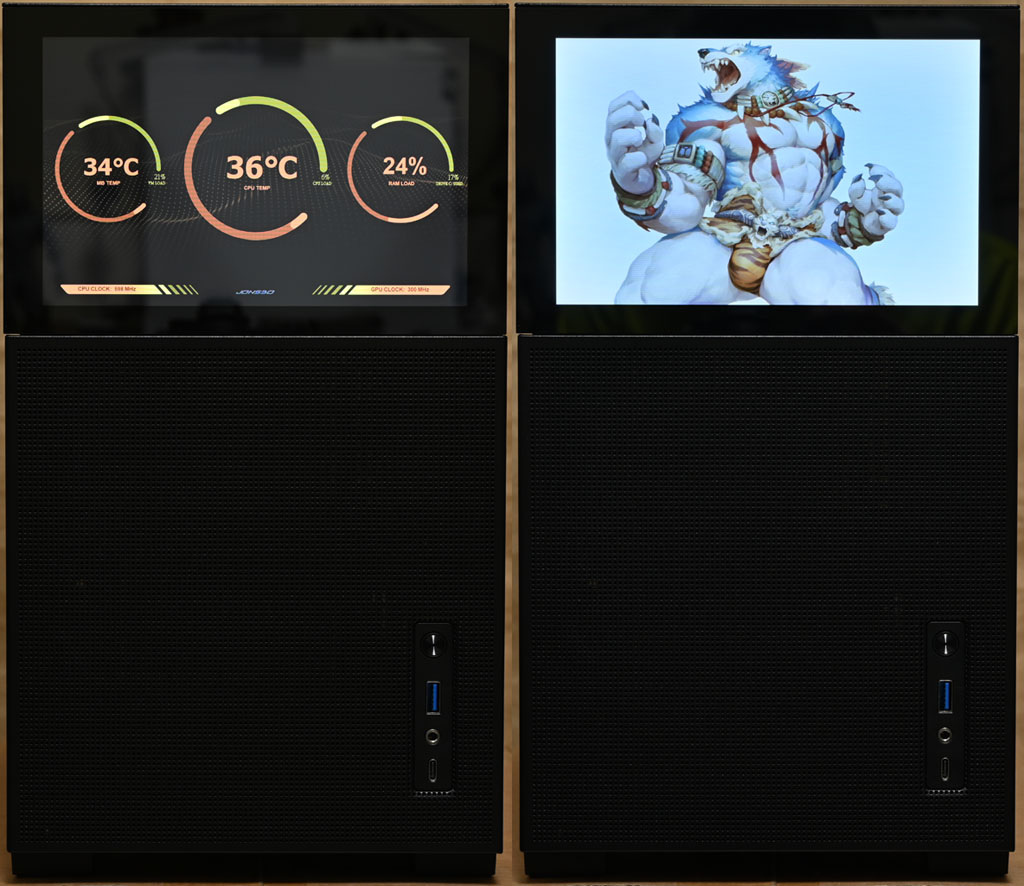狼窩2.0無廣告好讀版:
https://wolflsi.blogspot.com/2023/02/jonsbod31.html
狼窩1.0好讀版:
https://wolflsi.pixnet.net/blog/post/70374462
https://i.imgur.com/2K1Un3h.jpg

JONSBO喬思伯D31螢幕版機殼特色:
●搭載8吋1280x800 188PPI IPS面板螢幕,表面採用6H硬度防刮玻璃,可安裝於機殼正面
上方,也可獨立外接放置。由HDMI輸入影像及USB供電,可顯示電腦硬體監控資訊或是動
態輪播喜愛的圖片及影片
●支援Micro ATX主機板及ATX電源供應器,可安裝360mm一體式水冷散熱器,顯示卡長度
最大400mm
●左側面配置強化玻璃透明側板,正面/頂部配置金屬網孔板,增加通風同時過濾較大異
物/灰塵
●正面/左側板/右側板採卡榫固定結構,免工具即可輕鬆拆卸
●正面/頂部/後方/底部均有安裝風扇的位置,提供最多8顆120mm風扇安裝空間
●底部配置磁吸式過濾網
●前置式I/O面板提供1個USB3.2 Gen1 Type-A及1個USB3.2 Gen2 Type-C
●底部可安裝1顆3.5吋硬碟
●右側有2個活動式固定架,可安裝2個2.5吋SSD
JONSBO喬思伯D31螢幕版機殼規格:
本體尺寸(WxHxD):205x363x452mm
可安裝主機板種類:Micro ATX、Mini-ITX
前置I/O埠:1個USB3.2 Gen1 Type-A、1個USB3.2 Gen2 Type-C、4極耳機麥克風3.5mm插
孔
底部3.5吋安裝空間:1個
右側活動式固定架2.5吋安裝空間:2個
標準擴充槽:4個
前方風扇安裝空間:1個120mm
頂部風扇安裝空間:3個120mm或2個140mm
後方風扇安裝空間:1個120mm
底部風扇安裝空間:3個120mm或2個140mm
過濾網:正面/頂部金屬網孔板,底部磁吸式過濾網
可安裝CPU散熱器高度:168mm
可安裝顯示卡長度:330-400mm
可安裝電源供應器長度:220mm
頂部可安裝水冷排尺寸:240/280/360mm
後方可安裝水冷排尺寸:120mm
底部可安裝水冷排尺寸:240/360mm
螢幕規格:
本體尺寸(WxHxL):24.6x131.7x205.3mm
表面:6H硬度防刮玻璃
面板:8英吋IPS面板
解析度:1280x800 188PPI
色彩:16.7M
比例:16:10
螢幕保固:2年
▼此面外箱有商標、產品名稱、產品規格、外觀圖、運輸標誌(避免潮濕/小心輕放/朝上
放置)
https://i.imgur.com/sTMP9Yw.jpg

▼此面外箱有產品名稱、商標、特色、外觀圖、各部圖片說明
https://i.imgur.com/nWm17jc.jpg

▼外箱左/右側面有FOR YOUR REAL NEEDS標語、顏色標示、條碼、產品資訊、代理商資訊
、版本彩色圖片貼紙、活動貼紙、廠商資訊、產品名稱
https://i.imgur.com/Omlw5it.jpg

▼版本彩色圖片貼紙表示此D31為SCREEN Version(螢幕版)
https://i.imgur.com/WRIQ5FU.jpg

▼外箱頂部有JONSBO DESIGN字樣及D31產品系列
https://i.imgur.com/c3qwDLI.jpg

▼若是購買D31螢幕版(D31 MESH SC)的版本,則外箱內會多一個螢幕配件盒,正面有商標
及螢幕配件盒字樣;背面有商標;側面有商標、螢幕配件盒字樣、JONSBO DESIGN字樣及
原廠網址
https://i.imgur.com/46jsTfZ.jpg

▼螢幕配件盒內有使用指南(A)、HDMI to Mini HDMI線(B)、USB-A to USB-C線(C)、螢幕
站立銅柱/套筒工具(D)
https://i.imgur.com/xRb86o2.jpg

▼配件盒內含螢幕外接時可以用來蓋住正面上方的網孔板,背面兩側有固定用卡榫
https://i.imgur.com/6uLD1SU.jpg

▼D31螢幕版(D31 MESH SC)正面上方安裝8吋螢幕,正面下方及頂部配置金屬網孔板,左
側配置強化玻璃側板
https://i.imgur.com/XR8dWSy.jpg

▼出貨時螢幕預裝在正面上方
https://i.imgur.com/FAgg1DP.jpg

▼取下螢幕時,正面上方可使用螢幕配件隨附網孔面板蓋住
https://i.imgur.com/a1FPxh3.jpg

▼位於正面右下方的前置式I/O埠、按鈕與指示燈,由上至下分別是電源按鈕/電源指示燈
、1個USB3.2 Gen1 Type-A、4極耳機麥克風3.5mm插座、1個USB3.2 Gen2 Type-C。未配置
重置按鈕及硬碟指示燈
https://i.imgur.com/IA6hQ8P.jpg

▼螢幕右側邊有3個小按鍵,由上而下分別是增加背光亮度、減少背光亮度、開啟/關閉背
光
https://i.imgur.com/Ej9CWRe.jpg

▼正面上方螢幕及下方網孔板均使用卡榫固定,從左右兩側施力向外拉出,免工具即可拆
卸
https://i.imgur.com/m6pXglr.jpg

▼正面下方網孔板的背面兩側有固定用卡榫
https://i.imgur.com/hgqmkl4.jpg

▼未安裝面板的正面圖,數字1/2/3/4為電源供應器安裝支架的四段高度固定點(上)/鎖點
(下),下方長條形固定孔(紅色箭頭)可裝1個120mm風扇,不過會受電源供應器支架安裝高
度、電源供應器長度、電源供應器線組及連接器位置決定是否可安裝
https://i.imgur.com/ZvJhyit.jpg

▼螢幕正面為6H硬度的防刮玻璃,內裝8吋1280x800 188PPI IPS面板,文書、展示、股市
、電競使用場合皆適用。螢幕提供2年保固
https://i.imgur.com/y5eITde.jpg

▼螢幕背面兩側有固定用卡榫
https://i.imgur.com/HSejriK.jpg

▼螢幕背面凹陷處有影像輸入用Mini HDMI埠及供電用USB-C埠
https://i.imgur.com/3Q755cM.jpg

▼HDMI to Mini HDMI線,不含兩端接頭的線路長度為143公分,線路直徑4.5mm
https://i.imgur.com/qL7nEHg.jpg

▼USB-A to USB-C線,不含兩端接頭的線路長度為144公分,線路直徑3.2mm
https://i.imgur.com/xmN6NeZ.jpg

▼若要把螢幕安裝在機殼上使用,安裝主機板前要先預裝線路。首先把HDMI to Mini
HDMI及USB-A to USB-C線接上螢幕背面的連接埠
https://i.imgur.com/zrJ827l.jpg

▼把HDMI to Mini HDMI及USB-A to USB-C線從正面右上穿線孔穿入機殼,2條線預留一些
讓螢幕可以拆下的活動長度後,沿著右側整線空間走到底板背面右下
https://i.imgur.com/YmY3Wbx.jpg

▼將HDMI to Mini HDMI及USB-A to USB-C線從底板正面左下穿線孔穿出,從最下方具備U
字開口的擴充槽擋板將線路穿出至機殼外
https://i.imgur.com/1m133Og.jpg

▼若把螢幕外接放置時,將配件中螢幕站立銅柱鎖入背面左下/右下孔位,具備2段鎖點(
紅色箭頭),可調整2段螢幕傾斜角度
https://i.imgur.com/Vtdrlno.jpg

▼螢幕使用站立銅柱示意圖
https://i.imgur.com/PYpbBvg.jpg

▼機殼後方上緣處有固定頂部面板的防掉落手轉螺絲(紅色箭頭),左上為交流輸入插座,
網狀通風口配置長條形固定孔,可裝1個120mm風扇,水冷排可裝到120mm。下方配置4個標
準擴充槽,可重複使用的標準擴充槽擋板具備網狀通風開孔,擴充槽擋板固定螺絲處的活
動蓋板上有商標,並使用手轉螺絲固定
https://i.imgur.com/hD8MPTy.jpg

▼頂部金屬面板配置網孔
https://i.imgur.com/pjKI9Z7.jpg

▼鬆開後方防脫落手轉螺絲,往後滑動可取下頂部金屬面板
https://i.imgur.com/puFn7Eg.jpg

▼頂部長條形固定孔可裝3個120mm或2個140mm風扇,水冷排可裝240/280/360mm
https://i.imgur.com/n5SlH55.jpg

▼機殼底部方形腳座有防滑墊,底部通風口配置磁吸式過濾網。其中2個腳座(紅色箭頭)
會阻擋到底部長條孔,需要拆裝風扇時,可拆卸腳座中間孔內部螺絲,取下腳座
https://i.imgur.com/DArrsQw.jpg

▼左側強化玻璃側板使用卡榫固定,從左上角凸出把手施力向外拉出,免工具即可拆卸
https://i.imgur.com/2aMIK6F.jpg

▼強化玻璃側板背面上側/下側雖有金屬條,取放時仍需注意避免直接撞擊強化玻璃角落
及邊緣
https://i.imgur.com/PNdi8bT.jpg

▼機殼左側面結構,前方金屬裝飾板右下角有JONSPLUS STUDIO字樣,底板設有7個長方形
穿線開孔
https://i.imgur.com/j1aivqC.jpg

▼鬆開4顆固定螺絲可取下金屬裝飾板
https://i.imgur.com/tyMlfnn.jpg

▼取下金屬裝飾板後可看到前方電源供應器安裝支架,從擴充槽擋板到電源供應器支架左
側長度為324mm
https://i.imgur.com/ILbHZP8.jpg

▼鬆開正面2顆固定螺絲可取下電源供應器安裝支架,支架四段高度固定點與頂部/底部的
距離如圖所示
https://i.imgur.com/t4HoTtN.jpg

▼電源供應器長度及頂部安裝水冷影響電源供應器安裝支架安裝位置及顯示卡最大長度對
應表及注意事項
https://i.imgur.com/mlUhWM1.jpg

▼連接電源供應器交流輸入C14插座的L型C13插頭,額定電流為10A
https://i.imgur.com/Nsj9Y6a.jpg

▼前方電源供應器安裝支架具備2種方向電源供應器固定孔位
https://i.imgur.com/hrLAREr.jpg

▼可選擇電源供應器風扇要朝向哪一面
https://i.imgur.com/CC0AQXQ.jpg

▼14公分長電源供應器裝入長度14公分的電源供應器安裝支架示意圖
https://i.imgur.com/HtboSH8.jpg

▼底部具備120mm風扇(黃色/紫色箭頭)、140mm風扇(紅色/紫色箭頭)及3.5吋硬碟(綠色箭
頭)固定孔,可裝3顆120mm風扇/2顆140mm風扇/1顆3.5吋硬碟,水冷排可裝到240/360mm。
即使安裝3.5硬碟時,仍可裝2顆120/140mm風扇
https://i.imgur.com/7Mqh6Al.jpg

▼安裝時先將3.5吋橡膠墊圈直徑較小的一端從機殼內側塞入3.5吋固定孔(左上/右上),
再使用3.5吋專用螺絲自機殼外側插入橡膠墊圈直徑較小處(左下/右下)並鎖進3.5吋硬碟
底部鎖點
https://i.imgur.com/g61AHwv.jpg

▼右側板同樣使用卡榫固定,從右上角凸出把手施力向外拉出,免工具即可拆卸
https://i.imgur.com/nWfd2o7.jpg

▼右側面整線空間及穿線開孔配置圖,主機板安裝底板鏤空,方便拆裝CPU散熱器背板
https://i.imgur.com/b0nnWx5.jpg

▼機殼連接線組,1為電源指示燈,2為電源開關,3為耳機/麥克風插座的接頭,4為
USB3.2 Gen1 Type-A的19pin接頭,5為USB3.2 Gen2 Type-C的20pin Type-E接頭
https://i.imgur.com/Oyp9jD8.jpg

▼右側有2個2.5吋SSD活動式固定架,鬆開手轉螺絲後可取下。每個2.5吋SSD固定架可以
裝1個2.5吋SSD
https://i.imgur.com/1wPTCni.jpg

▼隨附配件有塑膠束帶(A)、主機板銅柱/套筒工具/螺絲(B)、2.5吋SSD螺絲(C)、電源供
應器螺絲(D)、3.5吋硬碟專用螺絲/橡膠墊圈(E)、備用卡榫固定扣具(F)、說明書(G)
https://i.imgur.com/nFQ9WKC.jpg

▼機殼螢幕接上電腦USB埠及HDMI埠後讀取到的顯示器資訊,型號為L01N8A
https://i.imgur.com/Ge11n1N.jpg

▼因為機殼螢幕預設為直向顯示,解析度為800x1280,顯示影像會轉90度
https://i.imgur.com/2bUDExt.jpg

▼在桌面無圖示區域按滑鼠右鍵,選擇”顯示設定”,選取機殼螢幕(例如下圖的2號顯示
器),將顯示器方向從”直向”改成”橫向(翻轉)”,解析度會變為1280x800。將多部顯
示器選項設成”延伸這些顯示器”,若機殼螢幕變成主螢幕,取消選取”使其成為主顯示
器”,讓原本的電腦螢幕變回主顯示器。需要重新排列顯示位置時,可長按(或選取)並拖
曳顯示器
https://i.imgur.com/mvD8Gsb.jpg

▼設定更改好以後,副(機殼)螢幕影像顯示方向就會轉正
https://i.imgur.com/KCS6Lce.jpg

▼若不想在副(機殼)螢幕上顯示工作列,把滑鼠游標移到下方工作列上並按下右鍵,選擇
”工作列設定”,關閉”在所有顯示器上顯示工作列”
https://i.imgur.com/PCmRlHB.jpg

▼除了透過第三方軟體(例如Wallpaper Engine)動態更換副(機殼)螢幕圖片/影片外,也
可搭配AIDA64 Extreme在副(機殼)螢幕顯示硬體狀態監控。若要使用此功能,啟動
AIDA64 Extreme(需另外下載),選擇檔案→偏好設定→SensorPanel,選取”顯示
SensorPanel”、”防止SensorPanel最小化”、”鎖定面板大小”,然後按下OK
https://i.imgur.com/Xey4AI2.jpg

▼這時會出現SensorPanel,在SensorPanel畫面上按右鍵,選擇”SensorPanel管理員”
https://i.imgur.com/1pMwOe0.jpg

▼SensorPanel管理員中選擇匯入,匯入官網下載的SensorPanel設定檔,並確認覆蓋原本
設定
https://i.imgur.com/92qLWk4.jpg

▼SensorPanel會變成所選設定檔的樣式,進階使用者也可以自行編寫SensorPanel設定檔
,打造自訂風格
https://i.imgur.com/8bvBXfr.jpg

▼設定好之後,就可將SensorPanel拖曳至副(機殼)螢幕定位
https://i.imgur.com/1lsrW8l.jpg

不錯的點:
○搭載8吋1280x800 188PPI IPS面板螢幕,表面採用6H硬度防刮玻璃,可安裝於機殼正面
上方,也可獨立外接放置。由HDMI輸入影像及USB供電,可顯示電腦硬體監控資訊或是動
態輪播喜愛的圖片及影片
○左側面配置強化玻璃透明側板,正面/頂部配置金屬網孔板,底部配置磁吸式過濾網,
增加通風同時過濾較大異物/灰塵。正面/左側板/右側板採卡榫固定結構,免工具即可輕
鬆拆卸
○支援Micro ATX主機板及ATX電源供應器,顯示卡長度最大400mm
○正面/頂部/後方/底部均有安裝風扇的位置,提供最多8顆120mm風扇安裝空間,頂部/底
部可安裝360mm一體式水冷散熱排
○前置式I/O面板提供1個USB3.2 Gen1 Type-A及1個USB3.2 Gen2 Type-C
○底部可安裝1顆3.5吋硬碟,右側有2個活動式固定架,可安裝2個2.5吋SSD
可改進的點:
○未配置硬碟指示燈及重置按鈕
○未預裝任何風扇(目前憑發票至FB粉絲專頁登錄,完成後送聖甲蟲風扇1個,送完為止)
○雖然顯示卡長度標示可支援400mm,但限定搭配240/280一體式水冷尺寸及14公分長電源
供應器
○電源供應器長度及支架安裝高度會影響正面下方120mm風扇安裝及頂部360一體式水冷散
熱排/風扇安裝
○目前原廠提供的SensorPanel設定檔為簡體中文,在繁體中文系統中要先設定非Unicode
語系,才不會出現亂碼,應可推出繁體中文版或是英文版設定檔(也可以到FB粉絲專頁看
設定方式)
報告完畢,謝謝收看
--